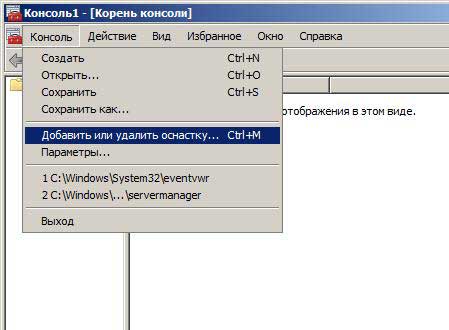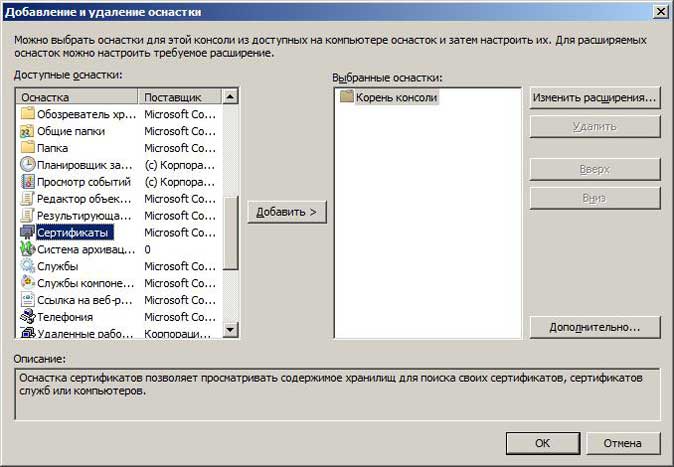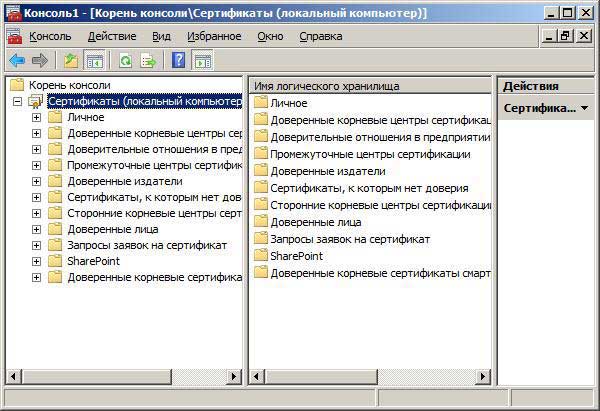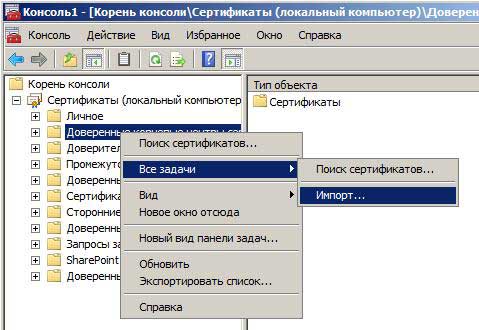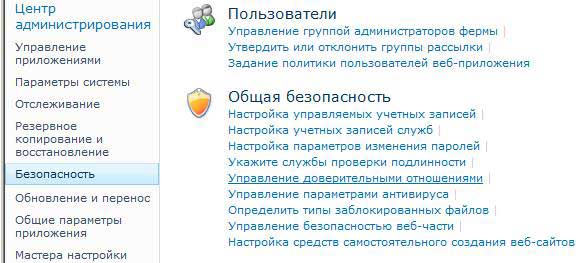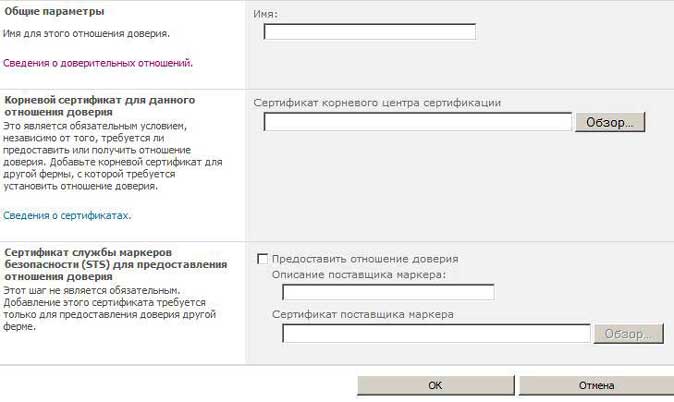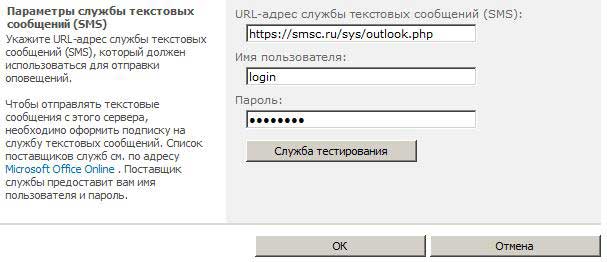|
|
8 (800) 700 7672 Бесплатно по России |
OMS протокол (MS Outlook и MS SharePoint)Описание протоколаMicrosoft Office Mobile Service (OMS) — это компонент обмена сообщениями, разработанный для Microsoft Outlook и Microsoft SharePoint начиная с версии 2007. Используя OMS пользователи могут легко интегрировать мобильные возможности Outlook и SharePoint с мобильными устройствами.С помощью предоставляемых OMS функций обмена мобильными сообщениями пользователи могут выполнять такие задачи, как создание текстовых сообщений в Outlook, пересылка элементов Outlook (включая сообщения электронной почты, собрания и контакты) в виде текстовых сообщений, получение предупреждений из SharePoint на мобильные телефоны, расширение возможностей обмена сообщениями в Outlook и SharePoint OMS с помощью объектной модели. Помимо этого с помощью функций перенаправления элементов пользователи могут не только создавать и отправлять текстовые сообщения в Outlook, но и автоматически перенаправлять напоминания, сообщения электронной почты и расписание на следующий день на мобильный телефон с помощью простых условий. Пользователи также могут отправлять сообщения электронной почты, встречи и приглашения на собрания на мобильные телефоны. Параметры протокола OMS встроены в параметры учетной записи Outlook, что обеспечивает эффективную интеграцию, благодаря которой пользователи могут управлять учетными записями для мобильных сообщений параллельно с учетными записями электронной почты. Номера мобильных телефонов рассматриваются как разновидность адреса, а пользователи могут добавлять получателей мобильных сообщений с помощью функции автозавершения или путем выбора имен непосредственно из адресной книги Outlook. Пользователи также могут сохранять мобильные сообщения в папки Outlook и управлять ими. Клиент OMS, встроенный в Outlook и SharePoint, отправляет текстовые сообщения веб-службе, созданной и размещенной партнерами, которые являются операторами мобильной связи либо поставщиками услуг обмена мобильными сообщениями. После этого веб-служба доставляет сообщение в центр текстовых или мобильных сообщений оператора мобильной связи. В SharePoint пользователь может получать через OMS текстовые предупреждения (в виде SMS-сообщений). Пользователь может получать уведомления о состоянии документов или списков SharePoint, текстовые сообщения о любых изменениях, а также при необходимости URL-адреса документов или списков. С подробным описанием протокола OMS можно ознакомиться по данной ссылке. Настройка MS OutlookНастройка учетной записи MS OutlookНачиная с версии Microsoft Outlook 2007 у пользователей данного программного продукта появилась возможность отправки SMS-сообщений через различные сервисы и мобильных операторов, в том числе и через наш сервис.Начиная с Microsoft Outlook 2013 сервис отправки SMS (Outlook Mobile Service) не поддерживается, данный сервис доступен в SharePoint. Для настройки учетной записи MS Outlook можно воспользоваться следующим описанием (приведен пример настройки для MS Outlook 2010).Во вкладке Файл выберите Добавление учетной записи. 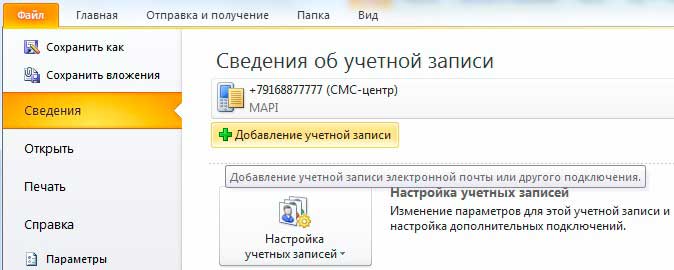 В открывшемся диалоговом окне выберите Обмен текстовыми сообщениями (SMS) и нажмите Далее. 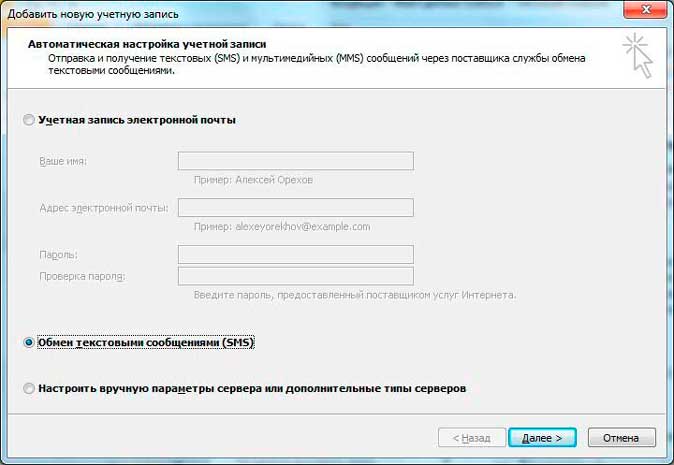 В диалоговом окне Учетная запись службы Outlook Mobile введите в поле URL-адрес оператора адрес https://smsc.ru/sys/outlook.php, в поле Пользователь - логин, а в поле Пароль - пароль, полученные при регистрации. 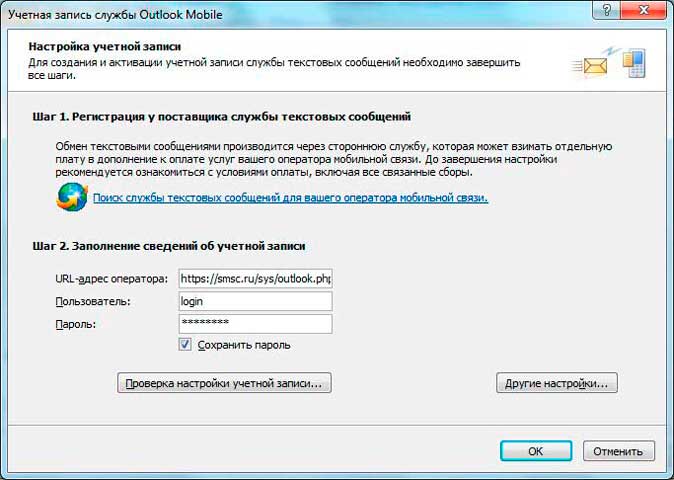 После ввода требуемых данных нажмите кнопку ОК и далее кнопку Готово. Отправка сообщения в MS OutlookДля отправки сообщения на вкладке Главная в группе Создать нажмите кнопку Новые элементы и выберите пункт Текстовое сообщение (SMS).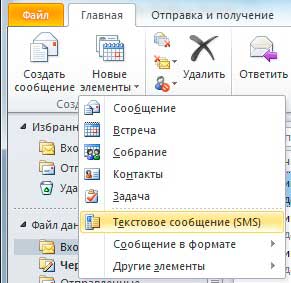 В окне Текстовое сообщение в поле Кому... введите через запятую или точку с запятой список номеров получателей сообщения или выберите получателей из адресной книги MS Outlook, нажав кнопку Кому... или Адресная книга. Затем в поле ввода сообщения введите требуемый текст SMS. При вводе текста слева в окне Предварительный просмотр отображается текст сообщения в том виде, в котором он будет отправлен получателям. После окончательного редактирования текста для отправки сообщения нажмите кнопку Отправить. 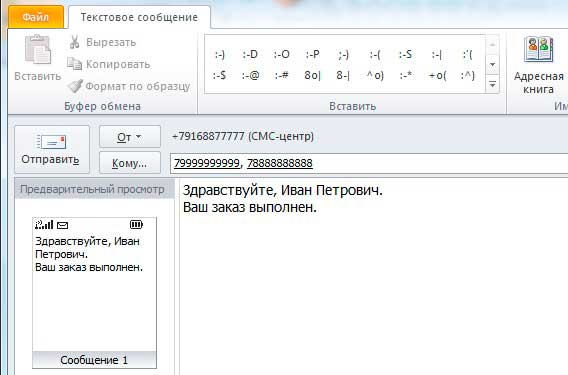 Для отправки сообщений от своего номера или буквенного имени отправителя установите требуемый вариант, как имя отправителя (Sender ID) по умолчанию в личном кабинете в пункте "Настройки". Пересылка элементов MS OutlookС помощью функций, предоставляемых протоколом OMS, пользователи могут организовать пересылку различных элементов MS Outlook, таких как сводки на день, мобильные напоминания и уведомления, приглашения на встречи или собрания, карточки контактов и другие задачи, в виде текстовых сообщений на мобильные телефоны.Для настройки пересылки на телефоны мобильных напоминаний, уведомлений либо сводок на день необходимо выполнить следующие шаги. Откройте вкладку Файл и выберите элемент Параметры. В открывшемся окне выберите пункт Мобильные. Далее выберите тип уведомления, настройте требуемые условия выполнения уведомления и сохраните изменения. 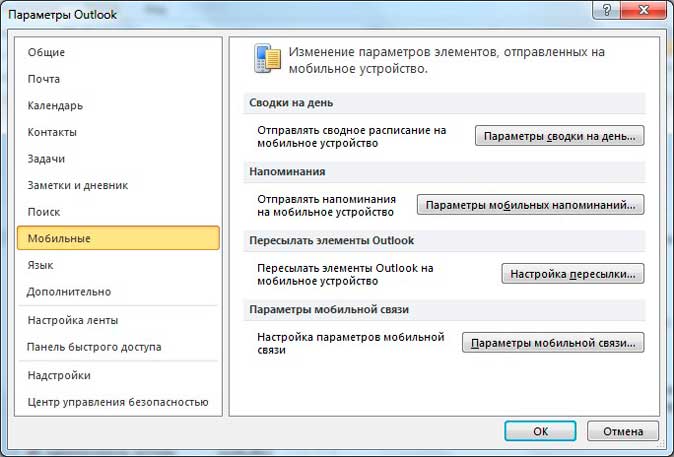 Для настройки отправки в виде текстовых сообщений приглашений на встречи или собрания создайте соответствующий элемент, нажав во вкладке Главная кнопку Новые элементы и выбрав требуемый пункт. Заполните все необходимые поля. В поле От выберите учетную запись, предназначенную для отправки SMS-сообщений через наш сервис. В поле Кому... перечислите мобильные номера получателей сообщения либо выберите соответствующие контакты из адресной книги, нажав кнопку Кому.... Проверьте правильность введенных данных и номеров получателей и нажмите кнопку Отправить. 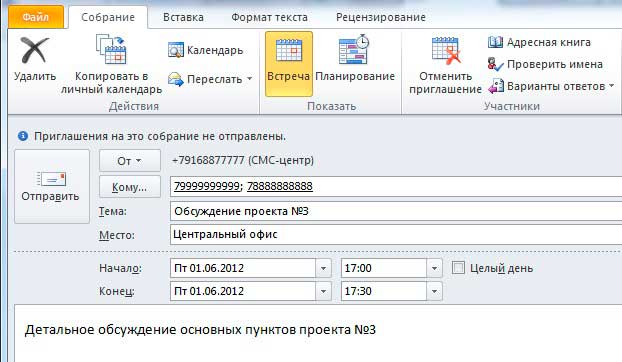 Для пересылки карточки контакта MS Outlook посредством SMS выберите в личной адресной книге Outlook карточку контакта, который требуется переслать. Затем во вкладке Контакт нажмите кнопку Переслать и выберите пункт Переслать как текстовое сообщение. В открывшемся окне отправки сообщения в поле Кому... введите номера получателей сообщения либо выберите соответствующие контакты из адресной книги. 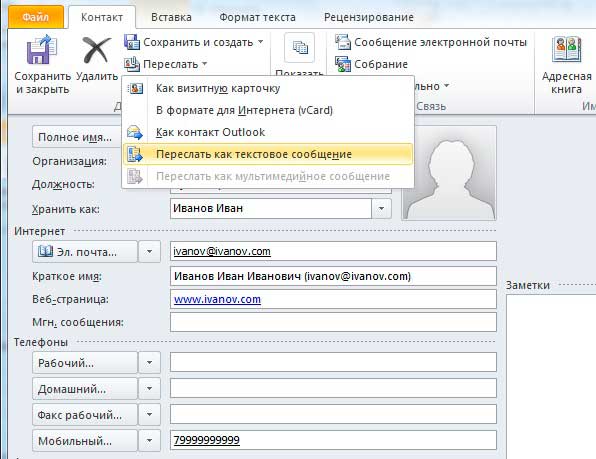 Настройка MS SharePointУстановка сертификатов в MS SharePointПеред настройкой учетной записи MS SharePoint необходимо установить сертификаты (корневой, промежуточный и некорневой) в доверенные корневые центры сертификации локального компьютера и в раздел Управление доверительными отношениями в MS SharePoint.Добавление сертификатов в доверенные корневые центры сертификацииКаждый сертификат необходимо импортировать в доверенные корневые центры сертификации локального компьютера на каждом из серверов фермы. Для этого необходимо проделать следующие шаги:
Добавление сертификатов в MS SharePointПосле того как сертификаты установлены на локальном компьютере, их необходимо добавить в раздел Управление доверительными отношениями в SharePoint. Это нужно сделать только на одном сервере, поскольку отношения доверия действуют в пределах всей фермы. Для добавления сертификатов в раздел Управление доверительными отношениями необходимо проделать следующие шаги:
На интерфейсном веб-сервере SharePoint выполните команду IISReset. Для этого:
Настройка учетной записи MS SharePointДля настройки учетной записи MS SharePoint можно воспользоваться следующим описанием (приведен пример настройки для MS SharePoint 2010).
|